SUM-ark: Få overblik over omsætning, lagerstatus og udgifter forbundet med dine varegrupper, ABC-kategorier eller leverandører.
Det nye SUM-ark er en del af feature release december 2014 og giver dig mulighed for at opsætte et view, kolonne for kolonne, hvor du selv bestemmer hvilke værdier du vil sammenligne.
Sådan ser SUM-arket ud
Det nye SUM-ark ligner en avanceret krydstabel. Du kan vælge at få vist talkolonner som faktiske værdier eller i procent, med eller uden komma. Nedenfor ser du SUM-arket opsat pr varegruppe (til venstre), sorteret efter omsætning.
En enkelt varegruppe bidrager markant til din omsætning: Varegruppe 3 står alene får 25 % (øverste linje, mørkblå pil)
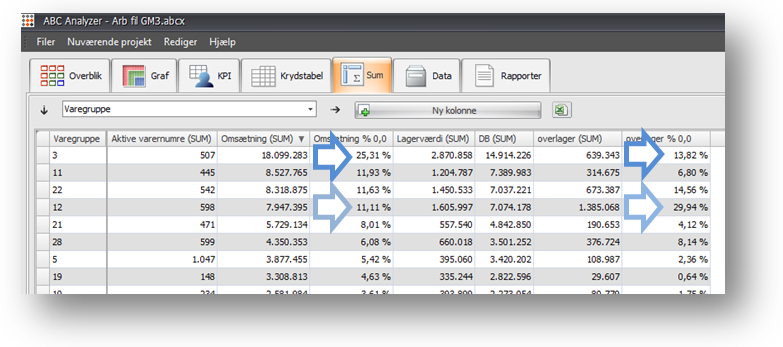
Kikker vi nærmere på varegruppe 3 (øverste linje) ser vi at lagerværdien er høj, men “Overlager, i %” er ikke alarmerende: 13.8 % (pil til venstre)
Et par linjer længere ned spotter du en varegruppe der står for 30 % af dit totale overlager, og kun 11 % af din omsætning. Pt er der +1 mill. kr i overlager, og det er måske værd at undersøge nærmere?
Sådan sætter du SUM-arket op – og redigerer i det
På billedet ovenover: I toppen af fanebladet SUM vælger du en tekstkolonne i første dropdown, f.eks. varegruppe.
Tryk på “ny kolonne”-knappen, så får du en pop op.

Vælg en tal-kolonne, og marker med flueben, hvis den skal vises i procent og/eller med decimaler.
Du har to knapper i pop op’en
- Tilføj: Tilføj en eller flere kolonner
- Gem: Luk pop-op og beregn det nye view
Herefter beregner Analyzer dit view.
Rediger og slet en kolonne
Højreklik på en kolonne for at redigere den, eller slette den. Træk i den for at flytte den
Tilføj flere kolonner
Du kan altid tilføje flere kolonner, vha. “Ny kolonne”-knappen. Så tilføjes de!
